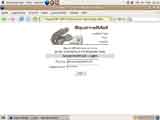Client's
Folgende Installationsanleitungen für Client's liegen vor:
- Microsoft Outlook 2000-2003
- Outlook Konnektor Performancevergleich
- Linux Kontact
- Squirrelmail Web-Client
- Imap Email Client Thunderbird
Microsoft Outlook 2000-2003
Diese Anleitung ist relativ kurz gehalten. Eine ausführlichere findet man online unter http://toltec.co.za. in Englisch.
Benötigt wird ein Outlook 2000-2003 sowie den Toltec Connector. Man erhält derweil einen Test License Key für 1 Monat zum ausprobieren. Ich konnte das Tool noch nicht ausgiebig testen, macht jedoch bereits in der Beta RC 0 einen rel. stabilen und brauchbaren Eindruck.
Für die Installation wird folgendes benötigt und vorausgesetzt:
- Lauffähige Kolab2 Server Installation
- Lauffähiger Outlook Client 2000-2003
- Toltec Outlook Connector inkl. Lizenz (12 Euro / Client)
Das Outlook Postfach (inklusiver Kontakte, Aufgaben, Notizen, Kalender usw.) kann, muss aber nicht leer sein. Normalerweise heisst die Datei outlook.pst und ist Userbezogen. Der Connector synchronisiert die Daten nach Verbindung.
Als erstes Installieren wir den Connector. Und starten daraufhin Outlook

Lizenz Key laden
In diesem Menu laden wir den vorhin bestellten Lizenzschlüssel. ( Oder Demo Schlüssel )
Link zum Bild

E-Mail-Konto erstellen
Jetzt erstellen wir ein POP3 E-Mail Konto unter
"Extras / E-Mail-Konten / Neues Konto zufügen / POP3"
Angaben anpassen
( Benutzername und Passwort wurde im Kolab admin unter addUser UID eingegeben )
Unter "Weitere Einstellungen" Postausgangsserver anpassen
Link zum Bild

Sicherheit SSL
Unter "weitere Einstellungen" beide SSL Checkboxes aktivieren.
Danach kann die Verbindung
Unter "Einstellungen Testen" getestet werden.
Bei SSL sollte man jedoch anstatt "192.168.0.99" den Hostnamen "commserver" überall verwenden für einen korrekten Betrieb. (Bedingt natürlich saubere DNS Auflösung, oder Nachtrag im hosts File)
Link zum Bild
Danach können wir noch das globale Adressbuch integrieren. Die Adress-Einträge sind vorher jedoch im Kolab Admin unter "Adressbook" einzutragen. Das Eintragen von Outlook aus funktioniert nicht.

LDAP Adressbuch
Unter "Extras / E-Mail-Konten / Ein neues Adressbuch hinzufügen / LDAP"
Ihre ServerIP oder Hostadresse
"Server erfordert Anmeldung" nicht möglich. "Secure Sockets Layer" funktioniert nur bei Verbindungen über Hostnamen und nicht wie hier auf Ip-Adresse.
Link zum Bild

LDAP Einstellungen
Unter "Weitere Einstellungen" die Verbindungsdetails auf Secure Sockets Layer umschalten
Bei der "Suchbasis" die Einträge machen
Link zum Bild
Outlook Neu Starten. Unter "Extras / Adressbuch" das LDAP Verzeichnis bei "Namen anzeigen aus:" auswählen. Dann mittels "Elemente suchen" (z.B ein Leerschlag im "Anzeigename") werden die Einträge aufgelistet.
Jetzt schliessen wir noch das Postfach mit dem Toltec Connector an den Imap Server.

Connector anschliessen am IMAP Server
Unter "Extras / Optionen / Toltec Connector " auf "Neu" klicken. Und danach "Persönliche Ordner" anwählen. Bei "Select Data Format" auf " Open Format" (Kolab-XML 2.x) belassen.
Link zum Bild
Nachher werden die Ordner von Outlook mit dem Server Synchronisiert.
Die Freigabe von Ordnern / Kontakten / Kalender usw. wird ausführlich in der Doku von Toltec Connector beschrieben.
Linux Kontact
Benötigt wird KDE3.4 mit Kontact. Derzeit jedoch noch nicht integriert bei den meisten Linux- Distributionen. Man kann sich jedoch die Software aus den Source Dateien selbst komplilieren. Siehe Info's von Toltec.
Bei der Distribution arklinux ist dies alles schon dabei. Die Installation ist somit ein Kinderspiel:

Konfigurations Video
Flash-Video für die einfache Installation (IP Adresse wäre synonym der Server-Installation natürlich 192.168.0.99 )
Link zum Bild
Leider kann man hiermit die Standard Ordner auch nicht umbenennen. Dies beeinträchtigt lediglich den Mischbetrieb mit z.B. Outlook. Ich habe viele Versuche mit Configurationsänderung, Symlinks usw. probiert. Keine davon ist jedoch wirklich brauchbar. Das einfachste ist wenn man in Kontact sich die bereits von Outlook definierten Ordner einrichtet.

Kontact's Standard Ordner
Entspricht nicht der Ordnerstruktur von Outlook ( Kalender, Kontakte, Notizen, Aufgaben )
Link zum Bild
Squirrelmail ( Web Access )
Der eigentliche Web Client Horde mit Kalender, Aufgaben usw. Unterstützung befindet sich noch im unbrauchbaren Frühstadium. Squirrelmail bietet zumindest einen Zugang auf die Imap E-Mails.
Wir installieren diesen von der Source aus. Der Link zur Source-Datei ist auf den neusten Release anzupassen.
Für die Installation wird ein lauffähiger Kolab Server vorausgesetzt
- login als root
- mkdir /var/spool/squirrelmail
- mkdir /var/spool/squirrelmail/data-dir
- mkdir /var/spool/squirrelmail/attachements
- chown -R kolab-n:kolab-n /var/spool/squirrelmail
- chmod 730 /var/spool/squirrelmail/attachements
- cd /installtemp
- wget http://switch.dl.sourceforge.net/sourceforge/squirrelmail/squirrelmail-1.4.5.tar.gz
- wget http://switch.dl.sourceforge.net/sourceforge/squirrelmail/all_locales-1.4.5-20050904.tar.gz
- su kolab
- cd /kolab/var/kolab/www
- tar zxvf /installtemp/squirrel*.tar.gz
- mv squirrel* squirrelmail
- cd squirrelmail
- tar zxvf /installtemp/all_locales*.tar.gz
- ./configure
Danach laden wir mittels D das Template für cyrus.

Server Settings Imap
Im Hauptmenu unter 2 (Server Settings) ändern wir
Domain: baroni.ch
Link zum Bild

General Options
Im Hauptmenu unter 4 (General Options) ändern wir
Data Directory: /var/spool/squirrelmail/data-dir
Attachment Directory: /var/spool/squirrelmail/attachements
Link zum Bild

Folder Options
Im Hauptmenu unter 3 (Folder Options) ändern wir
Default Folder Prefix: INBOX/
Trash Folder: Trash
Sent Folder: Sent
Drafts Folder: Drafts
Link zum Bild
Mit S wird die Configuration gesichert und mit Q verlassen.

Folders subscriben
Danach gehen wir zu Folder und Subscriben die Folder die Outlook vorher definiert hat. Outlook kann die Folder Sent, Drafts und Trash nicht beliebig anpassen.
Link zum Bild

Options
Danach gehen wir zu Options, Folder Preferences und passen die Special Folder Options den Outlook Default Folder an
Link zum Bild
Als nächstes installieren wir das Squirrelmail Plugin für das globale Adressbuch.
Das aktuelle Plugin ist hier auf dem Website zu finden
- login als root
- cd /installtemp
- wget http://www.squirrelmail.org/plugins/ldapquery-2.0-1.4.0.tar.gz
- su kolab
- cd /kolab/var/kolab/www/squirrelmail/plugins
- tar zxvf /installtemp/ldapquery*
- cd ..
- ./configure
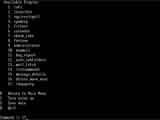
LDAP Plugin Aktivierung
Wir aktivieren das Plugin in
8 ( Plugins ), 17 (ldapquery), S (save), r (return)
Link zum Bild

LDAP Plugin Settings
Ldap Client-Einstellungen
6 ( Address Books), 1 (change LDAP Servers), + (add host), localhost, dann alles mit Eingabe quittieren, am Schluss beenden mit d
dann R (return) und S (save), Q (quit)
Link zum Bild
Das Ldap Addressbuch ist jetzt einsatzbereit und kann von einem Client via Squirrelmail erreicht werden.

Squirrelmail Directory
Im Squirrelmail unter Directory kann man mit * als Suchkriterium die lokalen User vom kolab Server, sowie das Globale Addressbuch erreichen.
Link zum Bild
Imap Client's
Die Mails lassen sich auch Problemlos über einen IMAP Client erreichen. zB mit Thunderbird.